
In order to share your virtual router, you need to identify the name of the connection. Note: Do not connect to Unlocator VPN on your Windows computer when preparing to share your connection. If you get a message saying the hosted network could not be started, please update your network adapter drivers. If the virtual router starts successfully, you will see a message that says, “The hosted network started.” To start your virtual router, type the following in the command prompt: The user key passphrase of the hosted network has been successfully changed. The SSID of the hosted network has been successfully changed. The hosted network mode has been set to allow. Name your virtual router by setting the following values:
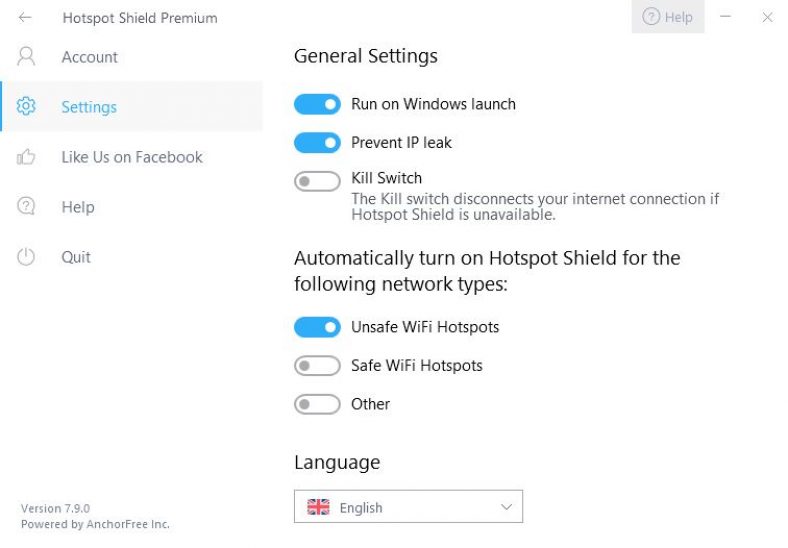
Netsh wlan set hostednetwork mode=allow ssid=NETWORKNAME key=PASSWORD If you don’t see this message, then you may need to update your network adapter drivers. If you see “Hosted network supported: Yes”, then your network adapter can create a virtual router. In the command prompt, type the following: Right-click Command Prompt and select Run as administrator. S to launch the search bar, then type "cmd" to bring up Command Prompt. You now have to connect to the VPN from your windows and connect any Wi-Fi-enabled device to your new virtual router.įor older versions of Windows please follow these steps:Ĭheck if your Windows PC can support creating a virtual routerīefore we begin, let’s find out if your computer can support creating a virtual router. Right-click on the new Adapter that appears after connecting to our VPN through the app and select Properties.Īllow other network users to connect through this computer’s internet connection. Go to Settings > Network and Internet > Change adapter Options. Go to Settings > Network & Internet > Mobile hotspot.

How to Share a VPN Connection from your Windows PC Follow the instructions below for Windows 10 and scroll down for older versions of Windows.


 0 kommentar(er)
0 kommentar(er)
